2022. 10. 14. 23:38ㆍ모바일앱개발_flutter

import 'package:flutter/material.dart';
void main() {
runApp(MyApp());
}
class MyApp extends StatelessWidget {
const MyApp({super.key});
@override
Widget build(BuildContext context) {
return MaterialApp(
title: 'Flutter Demo',
theme: ThemeData(
primarySwatch: Colors.blue,
),
home: MyHomePage(title: 'Flutter Demo Home Page'),
);
}
}
class MyHomePage extends StatefulWidget {
const MyHomePage({super.key, required this.title});
final String title;
@override
_MyHomePageState createState() => _MyHomePageState();
}
class _MyHomePageState extends State<MyHomePage> {
int _counter = 0;
void _incrementCounter() {
setState(() {
_counter++;
});
}
@override
Widget build(BuildContext context) {
return Scaffold(
appBar: AppBar(
title: Text(widget.title),
),
body: Center(
child: Column(
mainAxisAlignment: MainAxisAlignment.center,
children: <Widget>[
Text(
'You have pushed the button this many times:',
),
Text(
'$_counter',
style: Theme.of(context).textTheme.headline4,
),
],
),
),
floatingActionButton: FloatingActionButton(
onPressed: _incrementCounter,
tooltip: 'Increment',
child: Icon(Icons.add),
),
);
}
}default source code


1. Button to click
2. Function that reduces _counter by 1



Decrement button을 만들었다.
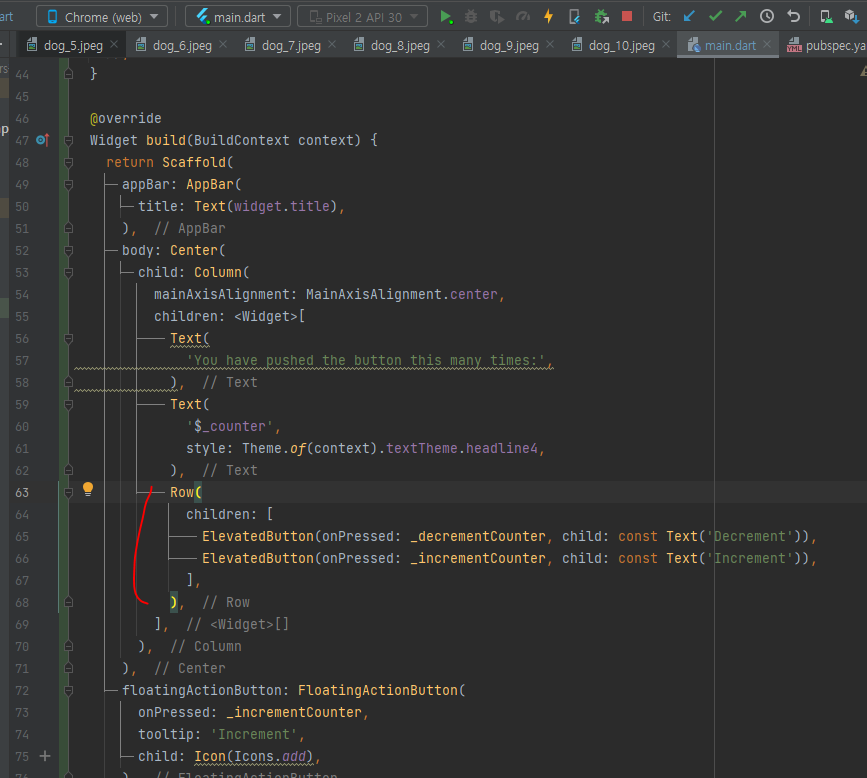

Row(
children: [
ElevatedButton(onPressed: _decrementCounter, child: const Text('Decrement')),
ElevatedButton(onPressed: _incrementCounter, child: const Text('Increment')),
],
),Row로 버튼 두개를 넣어주면 요따구로 뜬다.
mainAxisAlignment 속성을 이용해 이쁘게 정렬해보도록 하겠다.

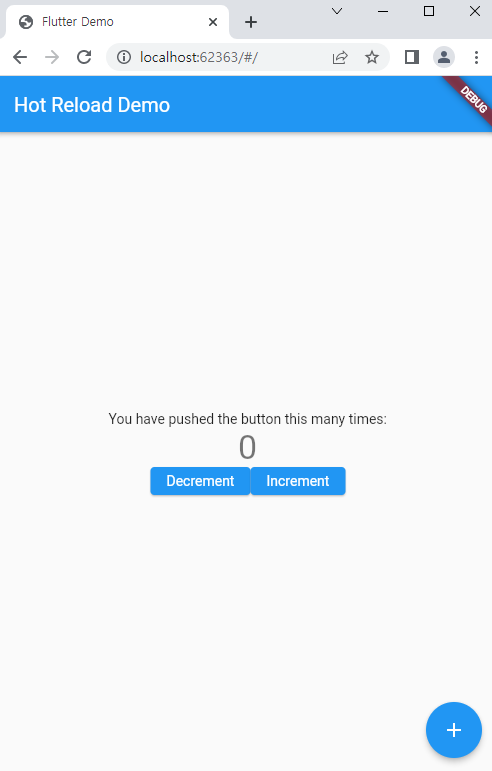
mainAxisAlignment: MainAxisAlignment.centercenter 로 하면 이렇게 되고
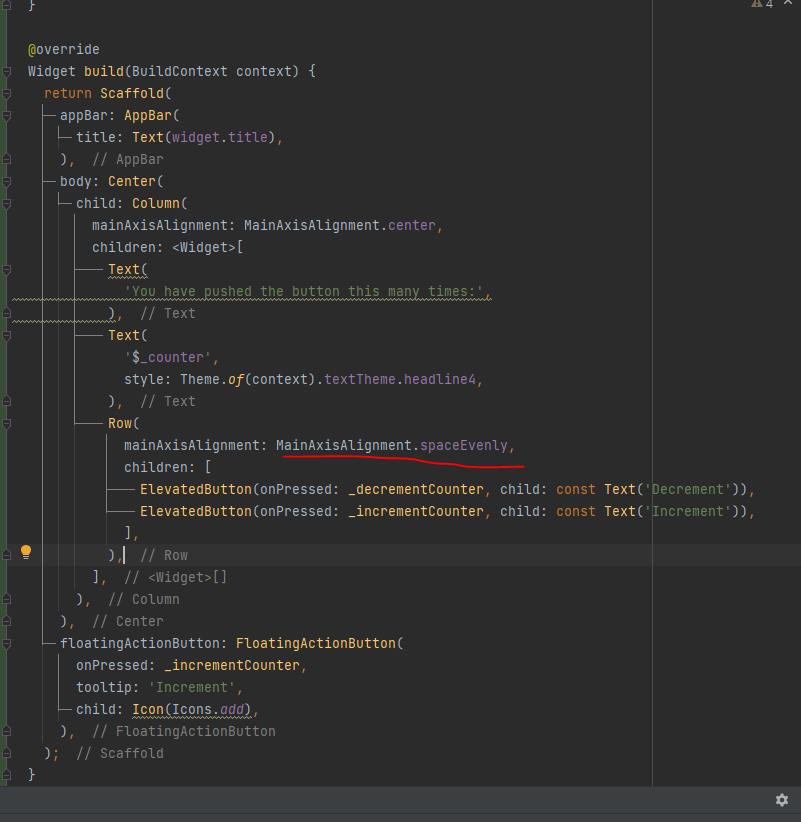
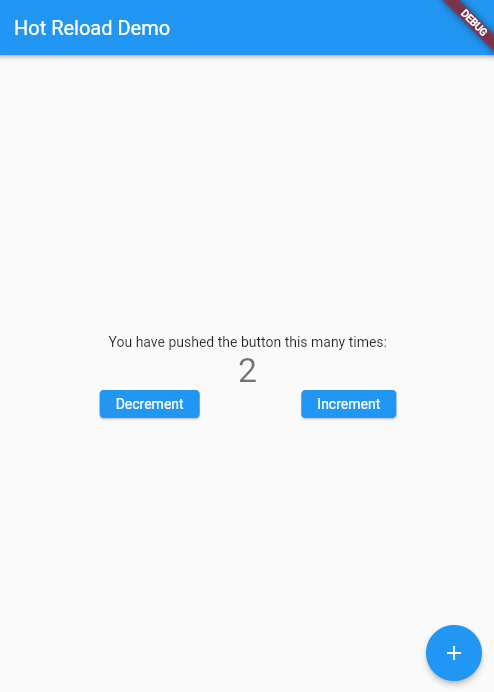
mainAxisAlignment: MainAxisAlignment.spaceEvenly,spaceEvenly를 쓰면 요래된다.
이제 reset button을 만들어보자.
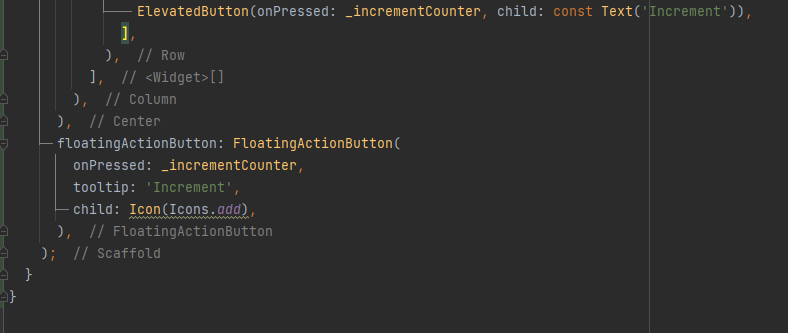
+버튼을 refresh 버튼으로 바꿔볼거다
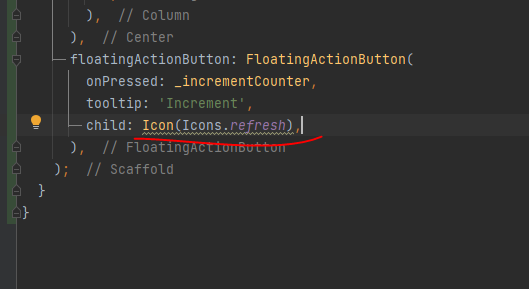

먼저 아이콘 타입을 refresh로 바꿔줬다.
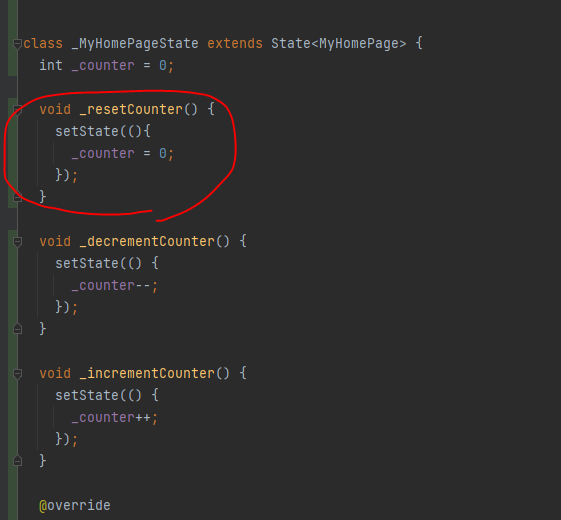

해주면 아주 잘 작동한다.
마지막으로
이미지넣기!
1. Copy image to lib folder in Flutter project
2. Register image in pubspec.yaml file

1. lib 폴더 안에 image 폴더를 만든 뒤 그 안에 이미지를 넣어줌
2. pubspec.yaml 을 열어서 55줄에 있는 flutter를 찾아 asset 안에 이미지 파일명 입력
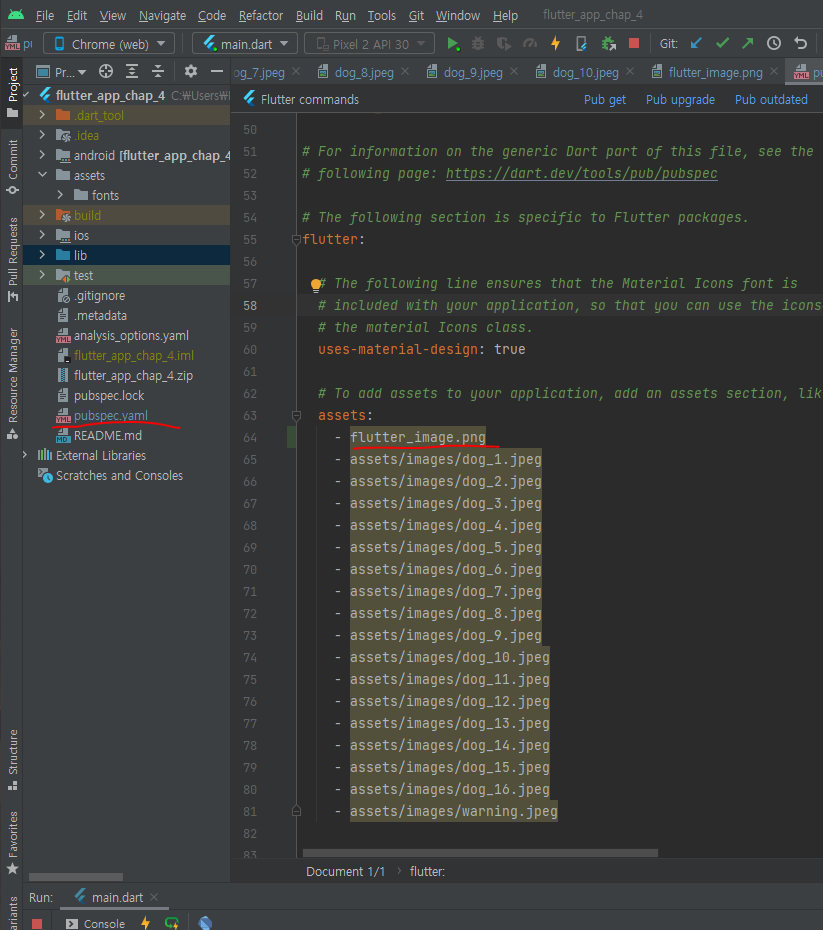
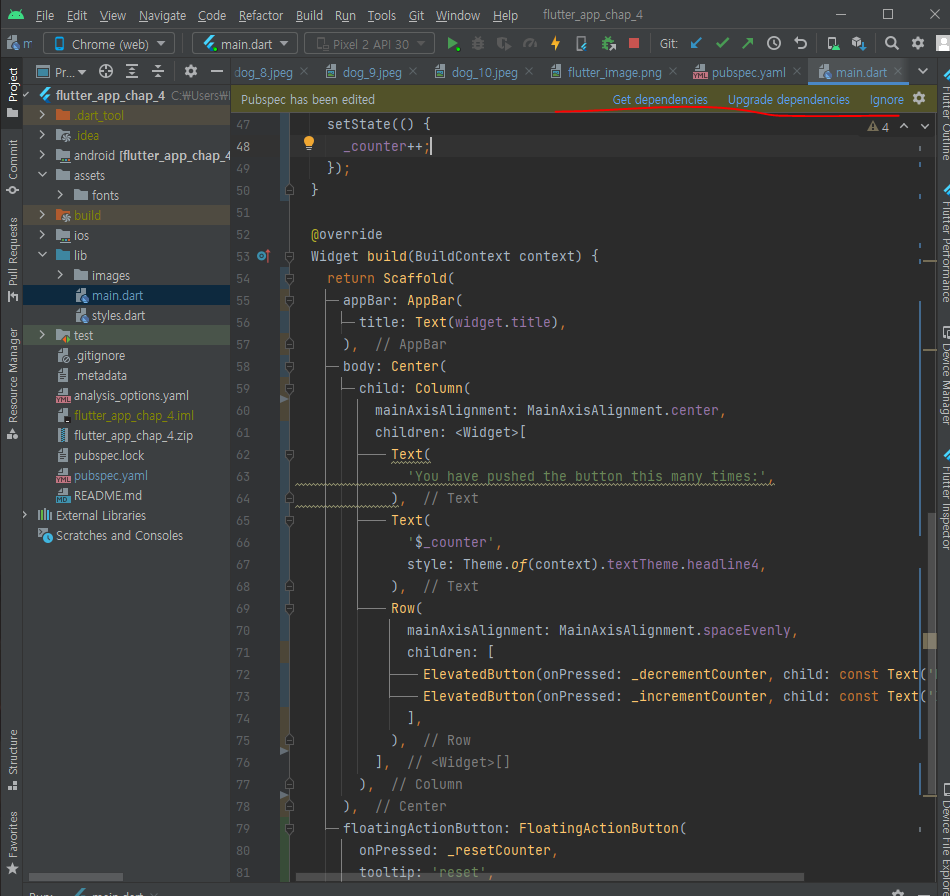
main.dart로 가면 위에 황토색 창이 뜨는데
ignore눌러주면 된다.
이제 이미지 위젯을 이용해 사진을 넣어보자.
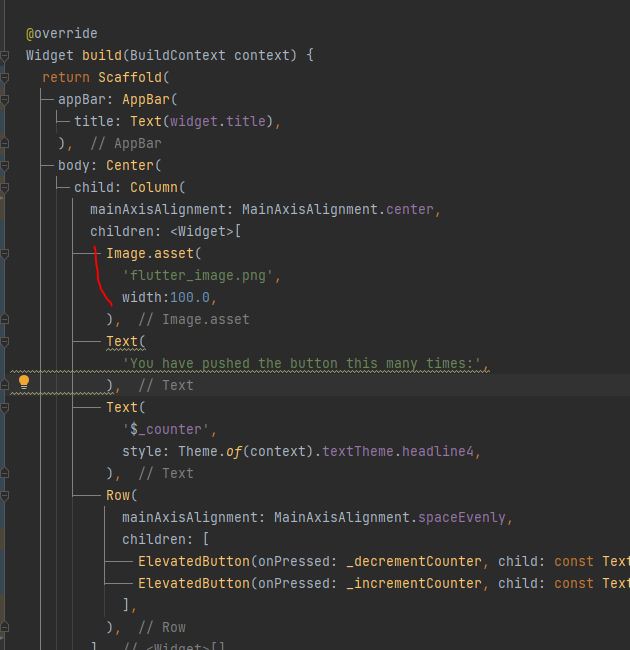
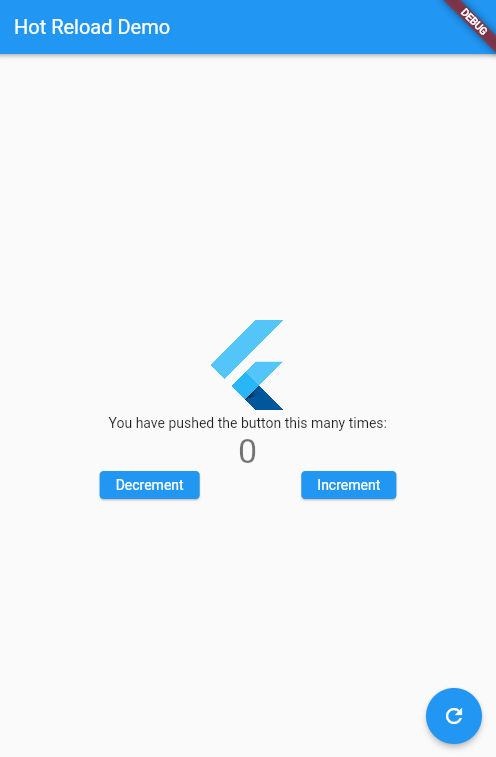
그림이랑 글씨랑 너무 붙어있으니까 답답하다
container 위젯을 이용해 좀 띄워보도록 하겠다
container 위젯 안에서는 margin과 padding을 설정할 수 있다.
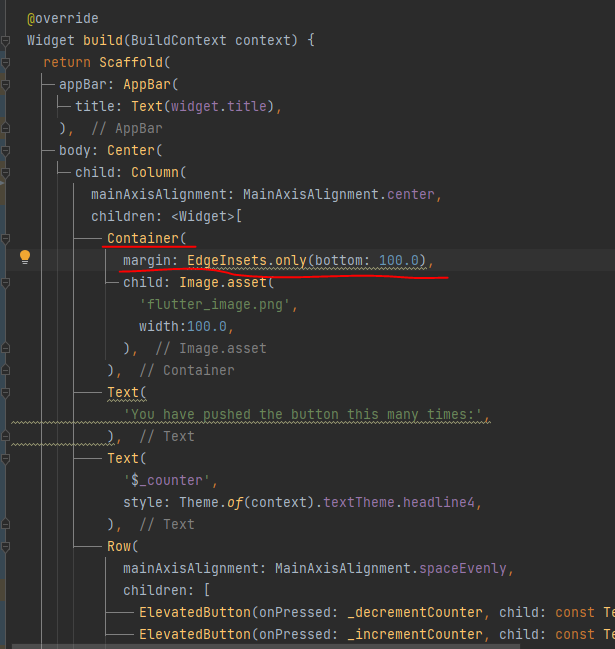
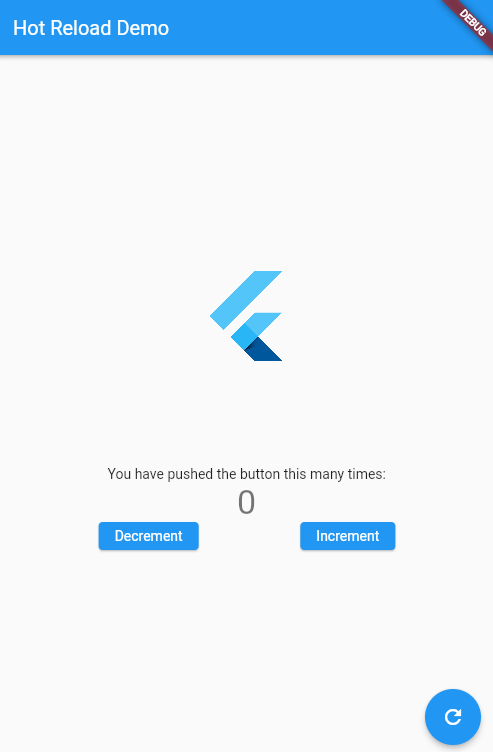
BoxDecoration을 이용해 영롱한 파란색도 채워보겠다.
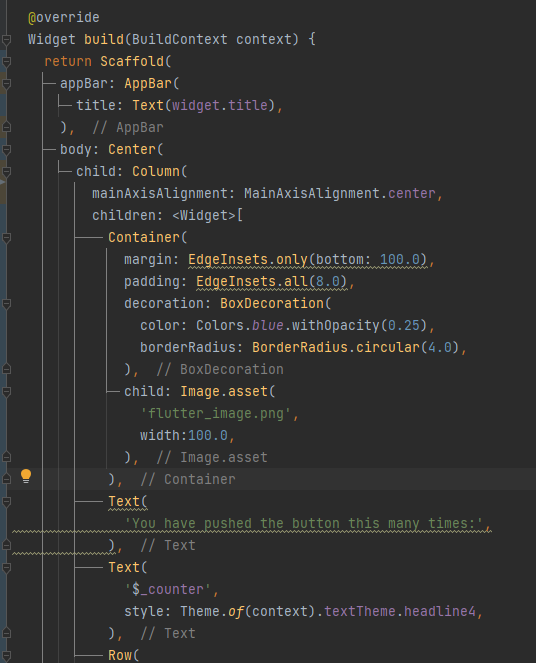
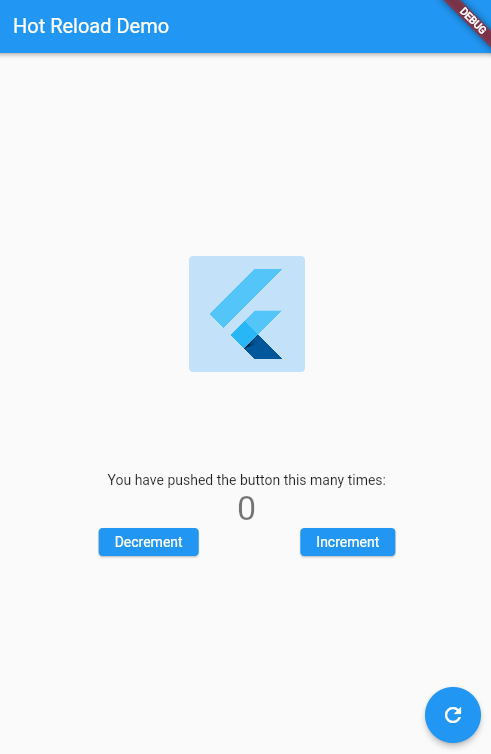
Container(
margin: EdgeInsets.only(bottom: 100.0),
padding: EdgeInsets.all(8.0),
decoration: BoxDecoration(
color: Colors.blue.withOpacity(0.25),
borderRadius: BorderRadius.circular(4.0),
),
child: Image.asset(
'flutter_image.png',
width:100.0,
),
),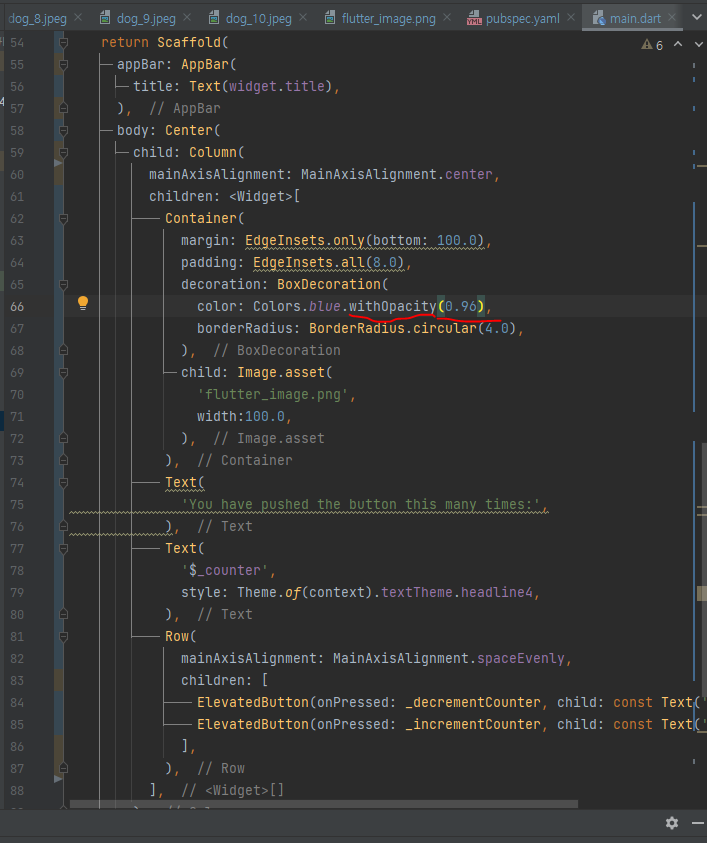
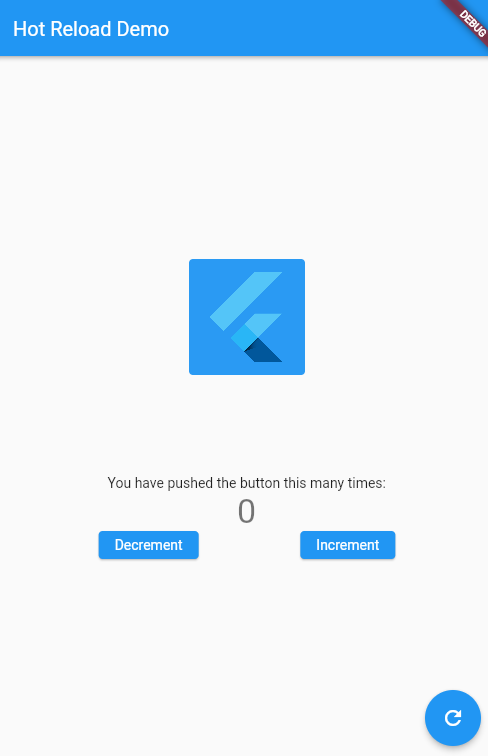
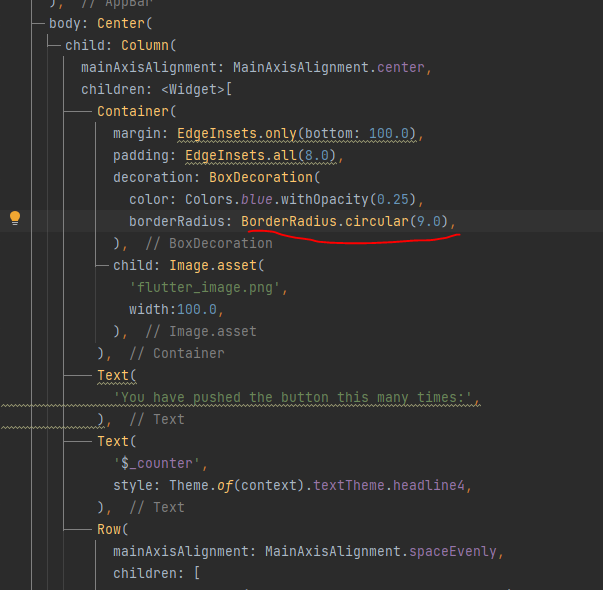
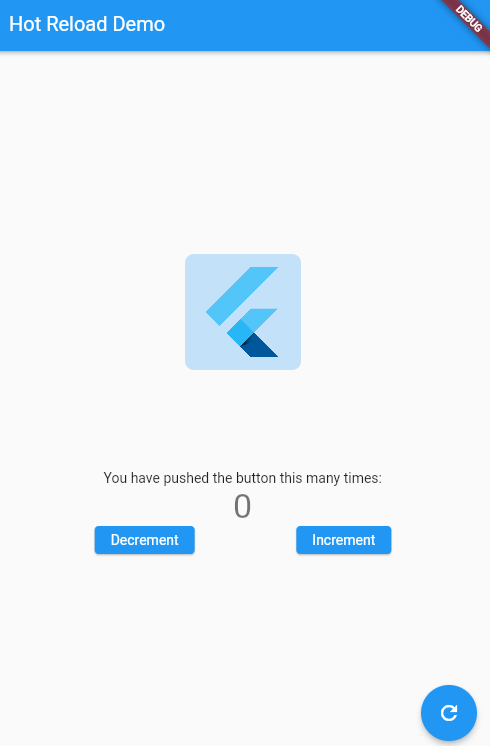
import 'package:flutter/material.dart';
void main() {
runApp(const MyApp());
}
class MyApp extends StatelessWidget {
const MyApp({super.key});
@override
Widget build(BuildContext context) {
return MaterialApp(
title: 'Flutter Demo',
theme: ThemeData(
primarySwatch: Colors.blue,
),
home: MyHomePage(title: 'Hot Reload Demo'),
);
}
}
class MyHomePage extends StatefulWidget {
const MyHomePage({super.key, required this.title});
final String title;
@override
_MyHomePageState createState() => _MyHomePageState();
}
class _MyHomePageState extends State<MyHomePage> {
int _counter = 0;
void _resetCounter() {
setState((){
_counter = 0;
});
}
void _decrementCounter() {
setState(() {
_counter--;
});
}
void _incrementCounter() {
setState(() {
_counter++;
});
}
@override
Widget build(BuildContext context) {
return Scaffold(
appBar: AppBar(
title: Text(widget.title),
),
body: Center(
child: Column(
mainAxisAlignment: MainAxisAlignment.center,
children: <Widget>[
Container(
margin: EdgeInsets.only(bottom: 100.0),
padding: EdgeInsets.all(8.0),
decoration: BoxDecoration(
color: Colors.blue.withOpacity(0.25),
borderRadius: BorderRadius.circular(9.0),
),
child: Image.asset(
'flutter_image.png',
width:100.0,
),
),
Text(
'You have pushed the button this many times:',
),
Text(
'$_counter',
style: Theme.of(context).textTheme.headline4,
),
Row(
mainAxisAlignment: MainAxisAlignment.spaceEvenly,
children: [
ElevatedButton(onPressed: _decrementCounter, child: const Text('Decrement')),
ElevatedButton(onPressed: _incrementCounter, child: const Text('Increment')),
],
),
],
),
),
floatingActionButton: FloatingActionButton(
onPressed: _resetCounter,
tooltip: 'reset',
child: Icon(Icons.refresh),
),
);
}
}
모앱 중간고사 d-6
미리미리 정리좀 해놨어야 했는데 이러고 있다 ㅋㅎㅋㅎ
'모바일앱개발_flutter' 카테고리의 다른 글
| [모바일 앱개발] video 7 Using Keys, (0) | 2022.10.19 |
|---|---|
| [모바일앱개발] Video 6 Receiving User Information (0) | 2022.10.18 |
| [모바일앱개발] video 5 - Layout Part 2 (0) | 2022.10.18 |
| 모앱 video4 - Layout Part1 (2) | 2022.10.18 |
| video 4~5 (3) | 2022.09.29 |